Windows 11 travando? Nada mais irritante que um sistema operacional travando, normalmente isso acontece quando mais precisamos utilizar o computador. Confira as 8 dicas para otimizar seu Windows 11.
Lançado oficialmente em 5 de outubro de 2021, o Windows 11 é a versão mais recente do sistema operacional da Microsoft. Apesar das melhorias de desempenho, como melhor uso de disco, gerenciamento de memória e priorização de aplicativos, alguns computadores mais antigos, com pouca memória RAM, podem não apresentar o desempenho esperado. Este tutorial ajudará você a otimizar o Windows 11.
Sumário
1. Desinstale programas não utilizados
É bem comum termos programas que não utilizamos mais, eles ficam parados sem serventia alguma, ocupando espaço e por muitas vezes iniciando junto com o sistema operacional deixando o Windows 11 travando e pesado para iniciar. Podemos desinstalar com alguns passos simples.
Clique no menu iniciar do Windows e vá até a opção configurações.
- Clique no ícone do Windows e vá até a opção configurações.
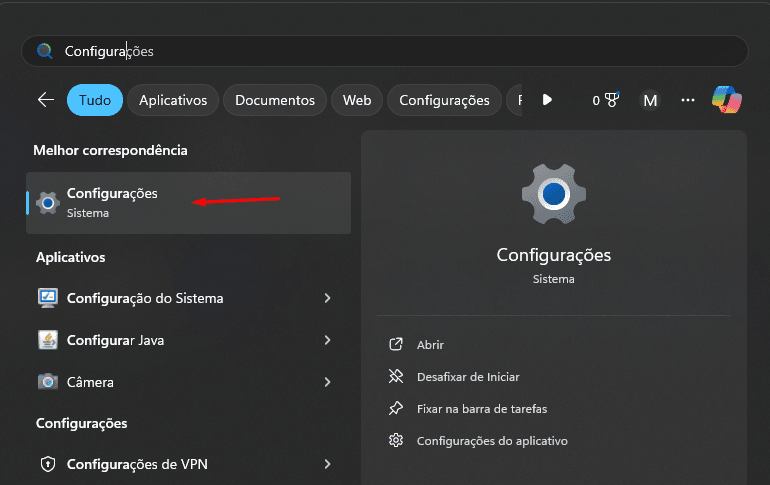
- Na lista lateral esquerda clique me Aplicativos e logo após Aplicativos instalados.

- Você verá a lista de aplicativos instalados, agora verifique qual aplicativo indesejado clique nos três pontinhos e clique na opção Desinstalar.
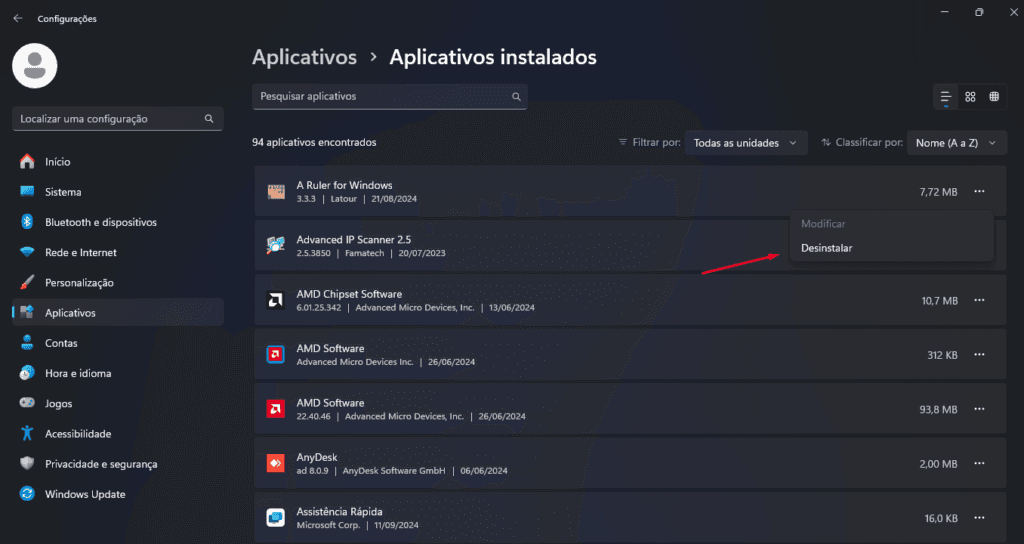
2. Desative aplicativos da inicialização
Um dos grandes motivos de lentidão ao iniciar o Windows são os aplicativos iniciados junto com ele. Além de deixar a inicialização lenta os aplicativos ficam em segundo plano consumindo recursos como memória e processador. Para desativar é bem simples.
- Ainda em configurações, selecione a opção de Aplicativos na lista a esquerda, logo após clique em Inicialização.
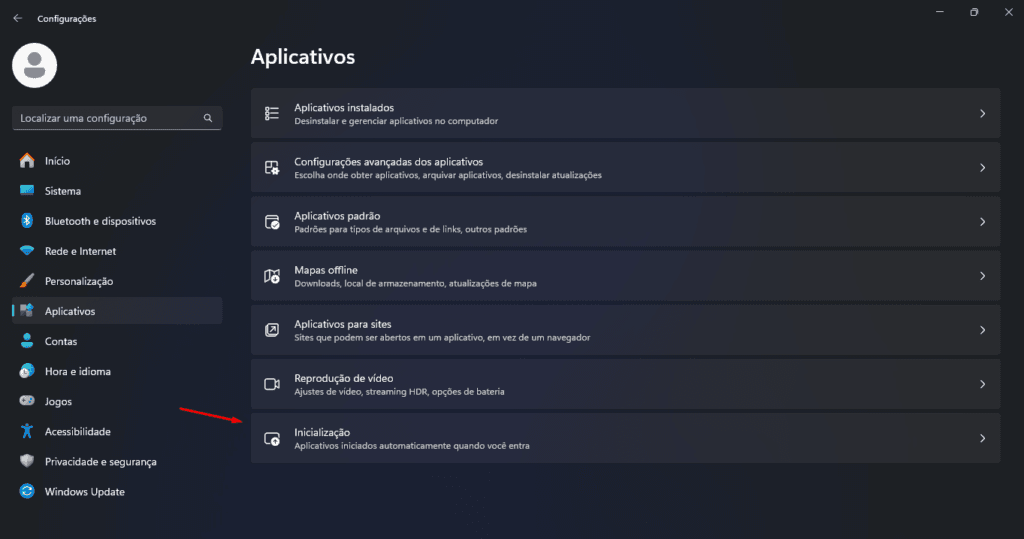
- Desmarque os aplicativos que você não quer que inicie junto com o sistema. Recomendamos deixar apenas aplicativos de Antivírus e drivers.

- Lembre sempre de olhar a lista de inicialização após instalar algum programa. Conforme você instalar programas a lista de inicialização sempre é atualizada.
3. Desfragmentar o Disco Rígido
Com o tempo de utilização o Windows tende a espalhar os arquivos pelo disco rígido, tornando o processo de leitura lento, devido a ter que buscar as informações em vários setores diferentes pelo disco rígido. Principalmente se você utilize HD’s antigos, será necessário desfragmentar regularmente o disco.
- Abra o menu iniciar e pesquise por desfragmentador, execute em seguida o aplicativo.

- Na próxima janela selecione a unidade de disco e clique em Otimizar.

4. Exclua arquivos temporários
Com o tempo, esses arquivos podem se acumular e ocupar espaço significativo no disco rígido, o que pode afetar o desempenho do sistema. Excluir regularmente esses arquivos pode ajudar a liberar espaço e melhorar a performance do seu computador.
- Seguindo em configurações clique em Sistema, logo em seguida na lista central em Armazenamento. Selecione a opção Recomendações de limpeza.
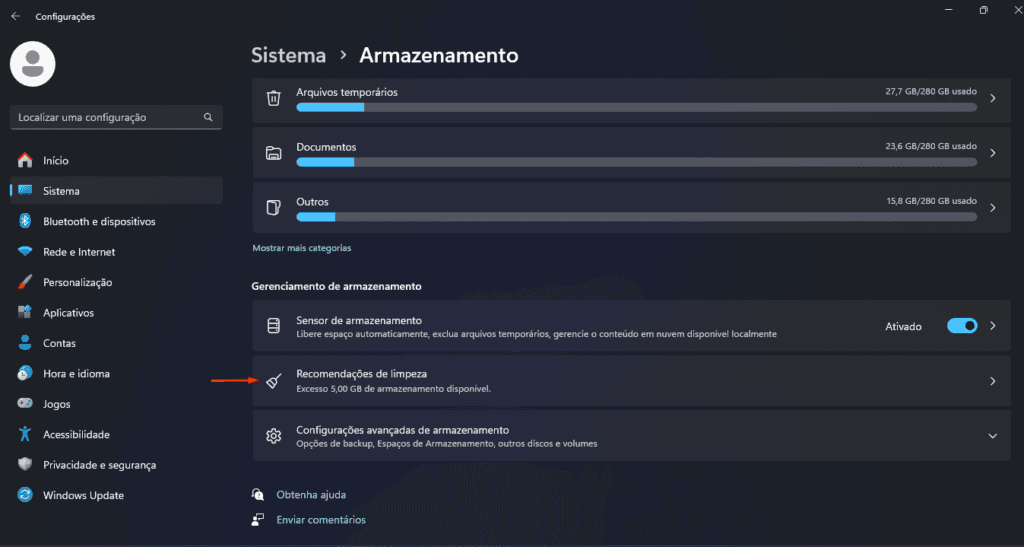
- Na tela a seguir clique em Ver opções avançadas
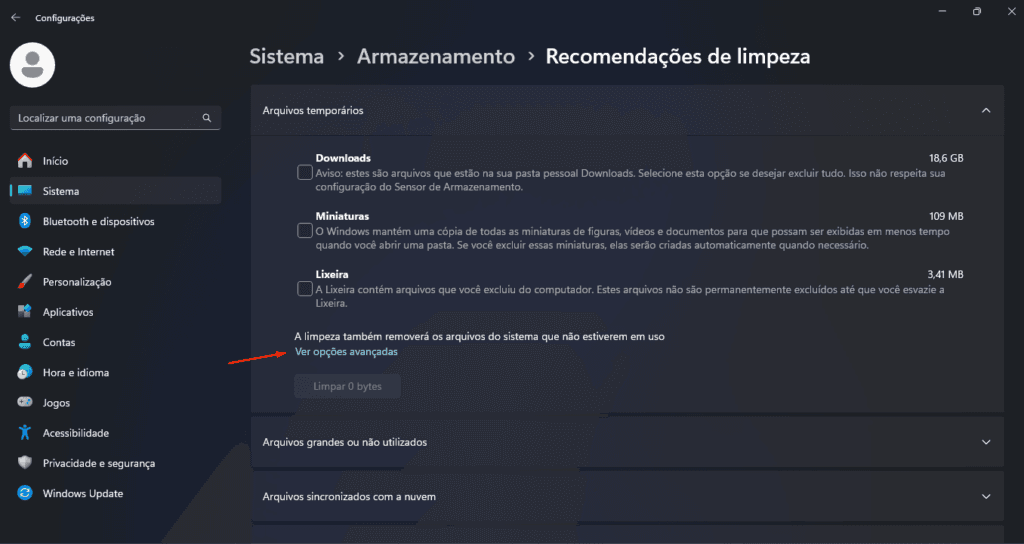
- Marque as opções que você deseja excluir e realizar a limpeza do disco rígido. Clique em Remover arquivos para concluir a limpeza.

5. Desative animações e efeitos visuais
Um dos melhores recursos do Windows 11 são as animações suaves, desfoque acrílico, elementos transparentes, etc. Contudo esses efeitos visuais tem um custo no desempenho, principalmente se você não possui uma GPU dedicada. Então, para melhorar o desempenho do Windows, devemos desativar esses recursos.
- Em configurações vá em Sistema e deslizando até o final da página clique em Sobre.

- Vá agora em Configurações avançadas do sistema
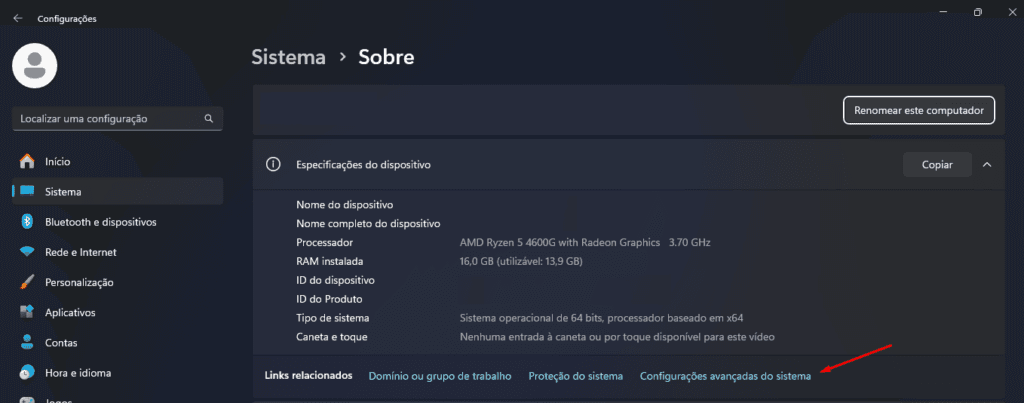
- Na janela que abriu vá até a aba Avançado e clique em Configurações do guia Desempenho.

- Selecione a opção “Ajustar para obter um melhor desempenho”. Você notará que várias opções ficarão desmarcadas, logo após cliquem em OK.
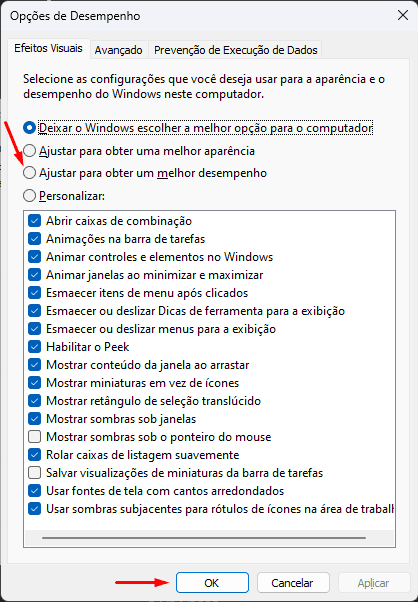
6. Desativando App segundo plano
Entretanto, muitos dos aplicativos nativos do Windows e ou instalados por você, ficam executando em segundo plano, consumindo recursos valiosos. Esse passo é mais chatinho, pois temos que desativar um por um, mas necessário para evitar que o Windows 11 siga travando.
- Ainda em Configurações, vá em Aplicativos e logo após Aplicativos instalados.
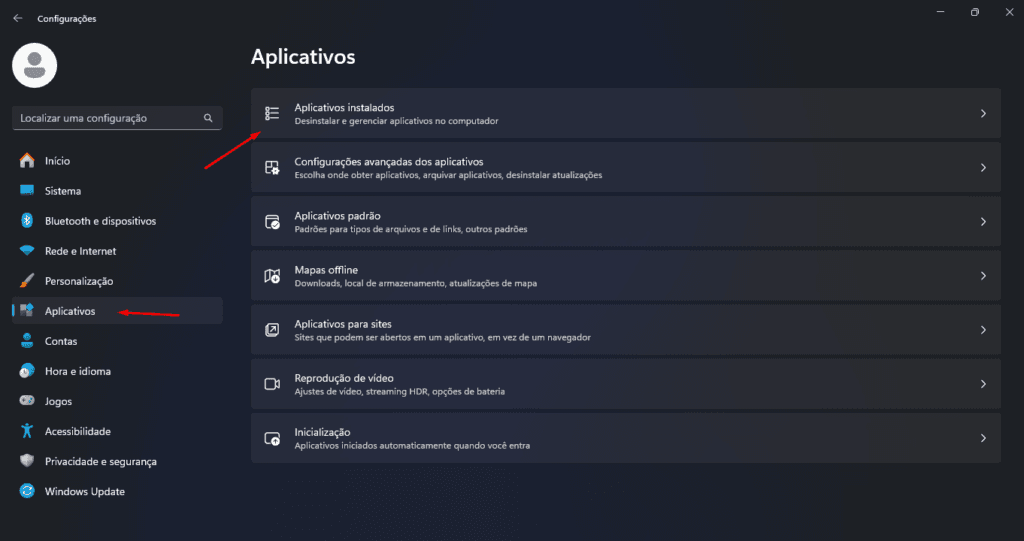
- Na próxima tela estará listada todos os aplicativos instalados, clicando nos três pontinhos você irá perceber que alguns aplicativos tem a opção de “Opções avançadas”.

- Nas Opções avançadas localize o termo “Permissões de aplicativos em tela de fundo”, selecione a opções Nunca.

- Você deverá realizar a mesma tarefa em todos os aplicativos um por um.
7. Windows update (atualizações)
Um dos grandes motivos do Windows 11 ficar travando são os updates. Além disso, por diversas vezes notei meu computador travando e com lentidão apenas por estar com atualização pendente. Afinal, as atualizações além de garantir melhor estabilidade do sistema, ela também garante segurança e correções de falhas.
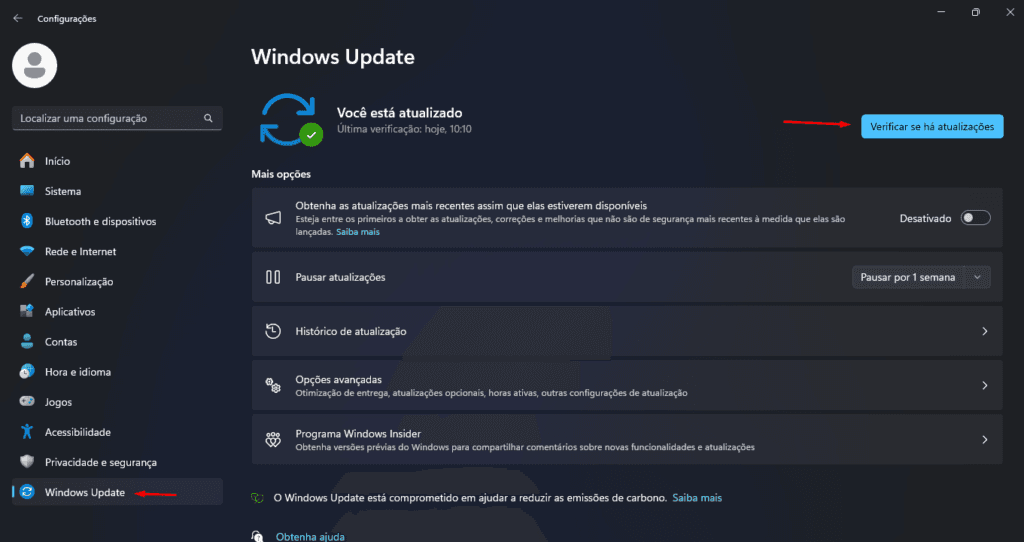
Sobretudo mantenha sempre seu Windows atualizado e lembre sempre após uma atualização de reiniciar seu computador.
8. Check Disk
Para manter seu Windows integro e estável é importante garantir a integridade dos arquivos e do disco rígido. Para isso vamos executar a verificação de disco do sistema.
- Localize o Command (CMD) clique com o botão direito e em seguida clique em “Executar como administrador”.

- Digite o comando “chkdsk C: /F /R /X /B” sem as aspas, aperte Enter.

- Irá informar que não será possível executar o CHKDSK, digite “S” para agendar a execução na próxima vez que o sistema for reiniciado. Aperte Enter.

- Após a mensagem de confirmação da verificação reinicie o computador e aguarde até o final. Poderá demorar de 30 min à 1h, logo após você poderá utilizar o Windows normalmente.
